فرقی نمی کند که سیستم خود را با دیگران به اشتراک بگذارید و نمی خواهید آنها به فایل ها و پوشه های خصوصی شما دسترسی داشته باشند یا اطلاعات مهمی در مورد آن دارید، پنهان کردن آنها در هر صورت می تواند اقدام مناسبی در نظر گرفته شود. این چیزی است که ما در این مقاله می خواهیم مخفی کردن یک فایل در ویندوز 10 بگذارید به شما آموزش دهیم.
مخفی کردن یک فایل در ویندوز 10
روش های مختلفی برای مخفی کردن فایل ها و پوشه ها در ویندوز 10 وجود دارد. برای آشنایی با آنها تا انتها با ما همراه باشید.
مخفی کردن فایل ها و پوشه ها با خط فرمان
یکی از راههای ساده برای مخفی کردن فایلها و پوشهها، تغییر ویژگیهای آنها با استفاده از دستور attrib در خط فرمان است. برای مثال، اگر می خواهید فایلی به نام Sample.mp4 را در پوشه ToHide مخفی کنید، باید مراحل زیر را دنبال کنید.
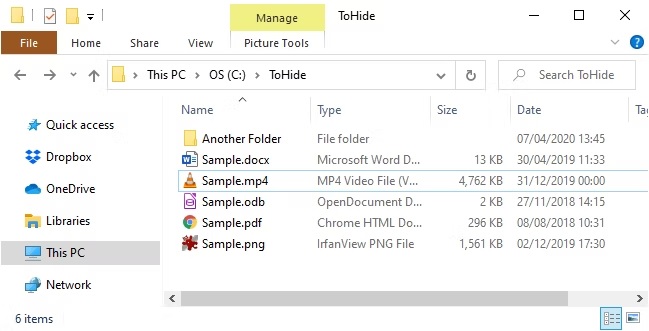
با فشردن کلیدهای Windows و R پنجره Run را باز کنید. حالا cmd.exe را تایپ کنید و روی OK کلیک کنید تا خط فرمان باز شود. در خط فرمان، دستور زیر را تایپ کنید. به جای مسیر و نام فایل، باید مسیر و نام فایل را بنویسید.
attrib C:UsersLoriDocumentsToHideSample.mp4 +s +hs+ و h+ ویژگی هایی هستند که برای فایل تنظیم می کنید. ویژگی s+ نیز یک ویژگی سیستمی است و نشان می دهد که فایل مورد استفاده سیستم عامل است و به راحتی نمی توانید آن را ببینید. ویژگی h+ فایل مخفی است و باعث می شود فایل به طور پیش فرض نمایش داده نشود.
حالا وقتی پوشه حاوی فایل مورد نظر خود را باز می کنید، به طور پیش فرض این فایل را نمی بینید. برای مشاهده مجدد فایل روی گزینه View در نوار بالای فایل اکسپلورر کلیک کنید و سپس در قسمت Show/hide گزینه Hidden Items را فعال کنید.

حتی می توانید با استفاده از دستور attrib یک پوشه را مخفی کنید. برای این کار دستور زیر را تایپ کرده و دوباره مسیر و نام پوشه را تغییر دهید:
attrib C:UsersLoriDocumentsToHideAnotherFolder +s +hبرای حذف یک فایل یا پوشه از حالت مخفی، دوباره از دستور attrib و به جای + از – برای ویژگی های s و h استفاده کنید:
attrib C:UsersLoriDocumentsToHideSample.mp4 -s -hبرای دریافت اطلاعات بیشتر در مورد دستور attrib، دستور ?/attrib را در خط فرمان تایپ کرده و Enter را فشار دهید.
مخفی کردن فایل ها و پوشه ها در ویندوز 10 با File Explorer
می توانید به جای تایپ دستور در خط فرمان، فایل ها و پوشه ها را مستقیماً از طریق کاوشگر فایل پنهان کنید. اگرچه این روش راحت تر است، اما امنیت کمتری دارد. قبل از اینکه فایل ها را با استفاده از کاوشگر فایل مخفی کنید، باید مطمئن باشید که فایل های مخفی نمایش داده نمی شوند. برای این منظور به سربرگ View > Options رفته و گزینه Change folder and search options را انتخاب کنید.

حال در پنجره Folder Options به تب View رفته و در کادر Advanced Settings گزینه Don’t show hidden files, folders, or drives را فعال کنید.

برای مخفی کردن یک یا چند فایل و پوشه، آنها را انتخاب کنید، راست کلیک کرده و از منوی باز شده گزینه Properties را انتخاب کنید. حال در تب General در قسمت Attributes گزینه Hidden را انتخاب کنید. برای جلوگیری از نمایش این فایل ها در نتایج جستجوی ویندوز، روی گزینه Advanced کلیک کنید.
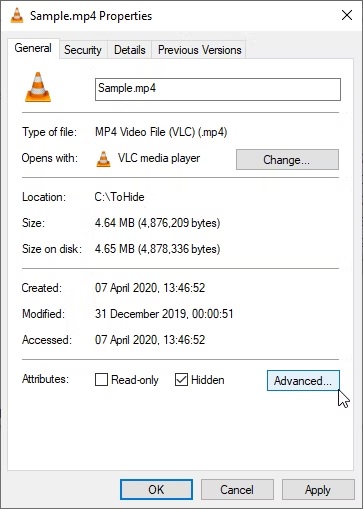
حال در پنجره ای که باز می شود گزینه های موجود در قسمت File features را غیر فعال کرده و سپس بر روی گزینه OK کلیک کنید.

برای نمایش مخفی کردن فایل یا پوشه، در نوار بالای فایل اکسپلورر، در تب View و در قسمت Show/hide گزینه Hidden Items را فعال کنید.
مخفی کردن درایو در ویندوز 10 از طریق رجیستری
این روش به جای مخفی کردن فایل ها یا پوشه ها، کل درایو را مخفی می کند. به این ترتیب رجیسترهای سیستم عامل دستکاری می شوند، بنابراین قبل از شروع هر کاری توصیه می کنیم از آنها یک نسخه پشتیبان تهیه کنید. اگر علاقه ای به ثبت صنایع دستی ندارید یا از آن راضی نیستید می توانید روش بعدی را مشاهده کنید.
در هر صورت برای مخفی کردن درایو با استفاده از تغییرات رجیستری، ابتدا باید پنجره Run را با فشار دادن دکمه های Windows و R باز کنید. حال در این پنجره کلمه regedit را تایپ کرده و کلید Enter را فشار دهید.
حال در سمت چپ پنجره باز شده به مسیر زیر بروید:
HKEY_LOCAL_MACHINESoftwareMicrosoftWindowsCurrentVersionPoliciesExplorerروی پوشه Explorer راست کلیک کنید، New و سپس DWORD (32 بیتی) Value را انتخاب کنید.

نام Value NoDrives جدید را بگذارید و سپس روی آن دوبار کلیک کنید. در پنجره (ویرایش DWORD (32 بیتی) در قسمت Base گزینه Decimal را انتخاب کنید و سپس عدد مربوط به درایو یا درایوهایی را که می خواهید مخفی کنید بنویسید.برای اطلاع از این عدد از جدول زیر استفاده کنید:

اگر می خواهید بیش از یک درایو را مخفی کنید، باید تمام اعداد مربوط به آن ها را جمع آوری کنید و سپس مقدار آن را در قسمت Value Data تایپ کنید. در نهایت روی OK کلیک کنید.
اکنون پس از راه اندازی مجدد سیستم، دیگر درایوهای مورد نظر خود را در File Explorer نمی بینید. برای اینکه این درایوها دوباره ظاهر شوند، دوباره به ویرایشگر رجیستری بروید و مقدار NoDrives که در مسیر HKEY_LOCAL_MACHINESoftwareMicrosoftWindowsCurrentVersionPoliciesExplorer ایجاد کرده اید را حذف کنید. پس از راه اندازی مجدد سیستم، درایوها دوباره ظاهر می شوند.
درایوها را با استفاده از ابزار مدیریت دیسک مخفی کنید
اگر رجیستری دستی ندارید، می توانید با استفاده از ابزار رانندگی کنید مدیریت دیسک پنهانش کن. این ابزار درایوهای داخلی و خارجی متصل به کامپیوتر را علامت گذاری می کند.
برای باز کردن Run، کلیدهای Windows و R را فشار دهید و سپس diskmgmt.msc را تایپ کرده و Enter را فشار دهید. روی حرف درایو راست کلیک کرده و Change Drive Letter and Paths را انتخاب کنید.
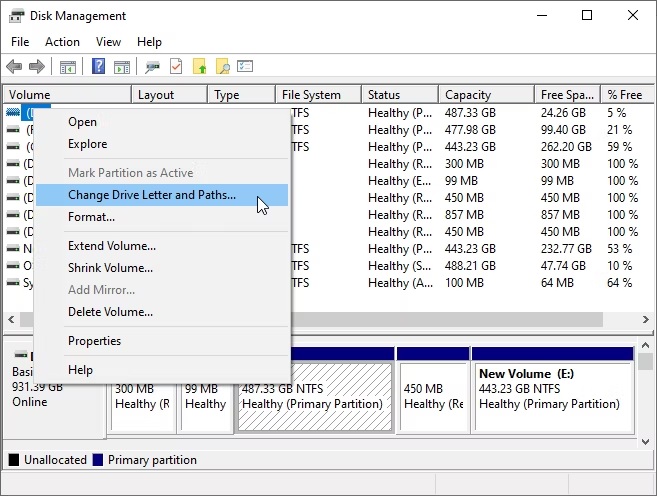
در پنجره Change Drive Letter and Paths درایو مورد نظر را انتخاب کرده و گزینه Remove را انتخاب کرده و سپس بر روی OK کلیک کنید.
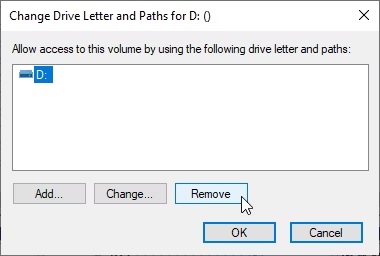
اکنون یک هشدار در مقابل شما قرار می گیرد و به شما هشدار می دهد که به همین دلیل ممکن است برخی از برنامه هایی که به این درایو متکی هستند در عملکرد خود دچار مشکل شوند. اگر از پنهان کردن این درایو خوشحال هستید، روی Yes کلیک کنید.

در مرحله بعد، درایو از مدیریت دیسک پاک می شود. فایل اکسپلورر را یک بار ببندید و دوباره باز کنید. حالا دیگر درایو را نمیبینید و حتی در نتایج جستجوی ویندوز نشان داده نمیشود.
برای دیدن دوباره درایو، دوباره به ابزار Disk Management رفته و قسمت Change Drive Letter and Paths را برای درایو مخفی باز کنید. حالا روی گزینه Add کلیک کنید.
از گزینه Assign the following drive letter راضی باشید، اگرچه این گزینه باید به طور پیش فرض فعال باشد. حال از طریق منوی کشویی درایو مورد نظر را انتخاب کرده و در نهایت بر روی گزینه OK کلیک کنید.
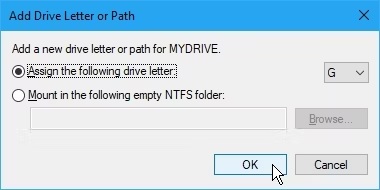
حالا کافی است فایل اکسپلورر را ببندید و دوباره باز کنید تا درایو را ببینید.
برنامه های شخص ثالث برای مخفی کردن پوشه ها در ویندوز 10
در ادامه شما را با چند برنامه برای مخفی کردن و قفل کردن فایل ها و پوشه ها در ویندوز 10 آشنا می کنیم.
FileFriend
در برنامه File Friend، از زبانه JPK برای مخفی کردن فایل ها یا پوشه ها در یک فایل JPEG و وارد کردن رمز عبور برای محافظت از آنها استفاده کنید. این نرم افزار همچنین به شما این امکان را می دهد که متن را مستقیماً در یک تصویر مخفی کنید و برای این کار باید به تب JTX بروید.

از دیگر ویژگی های این برنامه می توان به قابلیت جداسازی و اتصال فایل ها و همچنین رمزگذاری فایل ها و پوشه ها اشاره کرد.
دیسک مخفی
به برنامه دیسک مخفی همچنین به شما این امکان را می دهد که یک درایو یا فضای ذخیره سازی مجازی ایجاد کنید و آن را مخفی کنید یا با رمز عبور از آن محافظت کنید. یکی دیگر از لایههای امنیتی این برنامه برای باز کردن قفل به یک پین نیاز دارد.
وقتی مخزن قابل مشاهده است فایل اکسپلورر نیز نمایش داده می شود و می توانید فایل ها و پوشه ها را در آن کپی کنید و با برنامه های مختلف درست مانند سایر درایوها کار می کند. اما وقتی آن را پنهان می کنید، دیگر آن را نمی بینید.
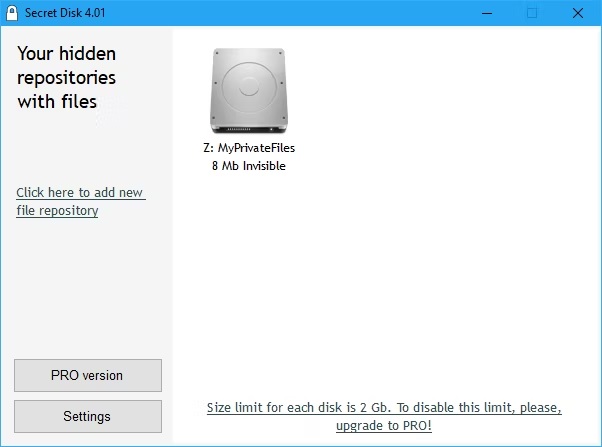
برنامه Secret Disk هارد دیسک شما را فرمت نمی کند یا تغییراتی در سیستم شما ایجاد نمی کند. علاوه بر این، هیچ فایل یا پوشه ای را رمزگذاری نمی کند و تنها با مخفی کردن و رمزگذاری کل فایل از مخزن محافظت می کند.
Secret Disk برای نسخه پایه یا جدیدتر رایگان است، اما برای نسخه پولی با ویژگی های بیشتر، باید نسخه Pro را دریافت کنید. البته نسخه پرو نیز به صورت رایگان در سایت های داخلی برای دانلود موجود است.
قفل فایل آسان
یکی دیگر از ابزارهای رایگان مناسب برای مخفی کردن فایل ها و پوشه ها در ویندوز 10 Easy File Locker نام دارد. این برنامه همچنین می تواند فایل ها و پوشه ها را قفل کند و با این کار دیگر امکان باز کردن، تغییر، حذف، تغییر محتویات، تغییر نام و کپی وجود نخواهد داشت. در واقع تمامی فایل ها و زیر پوشه ها در پوشه ای که قفل شده محافظت می شوند.
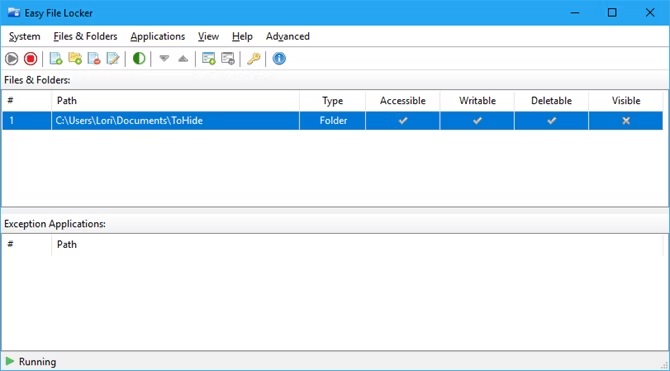
یکی از ویژگی های این برنامه امکان رمزگذاری برای باز کردن آن است. به System و سپس Set Password بروید. البته هیچ الزامی برای این کار وجود ندارد، با این حال، با استفاده از رمز عبور، دیگران نمی توانند برنامه را باز کنند و محافظت از فایل را غیرفعال کنند. از دکمه های Add File و Add Folder برای اضافه کردن فایل ها و پوشه ها به Easy File Locker استفاده کنید. برای تغییر مجوزها، روی آنها دوبار کلیک کنید.
برای شروع محافظت از فایل ها و پوشه ها، روی دکمه Start Protection کلیک کنید. برای نمایش مجدد فایل ها و پوشه ها، روی دکمه Stop Protection کلیک کنید.
جعبه قفل من
آخرین برنامه توصیه شده توسط ما برای مخفی کردن فایل ها در ویندوز 10، جعبه قفل من نامی دارد که می تواند تقریباً از هر فایل و پوشه ای با رمز عبور محافظت کند. هنگامی که این برنامه را نصب می کنید، از شما در مورد محل پوشه ای که می خواهید پنهان کنید سؤال می شود. هنگامی که فرآیند نصب به پایان رسید، آن پوشه به طور خودکار مخفی و قفل می شود.
با نصب این برنامه دو آیکون به سیستم دسکتاپ شما اضافه می شود. یکی از نمادها که My Lockbox نیز نامیده می شود، امکان باز کردن سریع قفل و باز کردن پوشه محافظت شده را فراهم می کند. آیکون دوم که Lockbox Control Panel نام دارد گزینه های بیشتری را در اختیار شما قرار می دهد و پس از وارد کردن رمز، پنجره زیر در دسترس است:
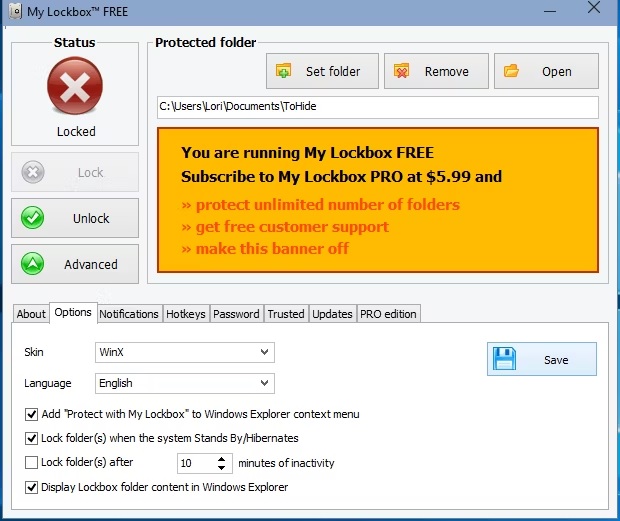
از Set Folder برای تغییر پوشه مورد نظر برای مشاهده و حذف یک پوشه از حالت مخفی استفاده کنید. دکمه Open به طور خودکار پوشه محافظت شده را باز می کند. با استفاده از دکمه های روی تراشه می توانید پوشه را قفل و باز کنید. برای دسترسی به گزینه ها و تنظیمات بیشتر، روی Advanced کلیک کنید.
سوالات متداول در مورد مخفی کردن فایل ها در ویندوز 10
در ویندوز 10 راه های مختلفی برای این کار وجود دارد، به عنوان مثال می توانید از Command Line، فایل اکسپلورر، دستکاری رجیستری و نرم افزارهای شخص ثالث استفاده کنید.
بله، شما می توانید چنین کاری را با استفاده از نرم افزارهای شخص ثالث مانند Secret Disk و Easy File Locker انجام دهید.
همچنین می توانید از این برنامه به Secret Disk، Easy File Locker و FileFriend مراجعه کنید.


